
Je donne ici quelques informations concernant les rendus afin de rapidement permettre de créer des vues réalistes à partir de modèles Sketchup.
Je ne suis pas un pro de la 3D du rendu ni de la menuiserie donc n'hésitez pas a rebondir sur ce que je présente ici. Ce ne sont que le résultat de mes petites expériences.
Je pense qu'avec un peu de pratique cela peut aller relativement vite et apporter une vision intéressante du projet final.
Liste des articles
Un logiciel de rendu ?
Lorsqu'on utilise un logiciel de CAO, c'est habituellement pour construire un modèle 3D, s'en servir pour concevoir la chose et en faire des plans de fabrication, on reste dans du technique. Le logiciel de CAO est donc habituellement configuré pour être relativement réaliste, mais aussi relativement rapide : Vous ne souhaitez pas attendre 5 secondes dès qu'il faut tourner la pièce ou la modifier.
Le logiciel de rendu lui passe "beaucoup" de son temps de calcul à évaluer les réflexions, réfractions et ombres du modèle. Je m'explique : Quand vous êtes dans une pièce le soir, plusieurs sources de lumière éclairent les murs et objets. Ces sources sont relativement "ponctuelles" dans le cas d'une ampoule, ou "diffuses" dans le cas de carrés plafonniers ou autre. Si vous avez une ampoule dans un abat-jour vous avez à la fois une source ponctuelle (l'ampoule) et diffuse (la surface de l'abat-jour)
Cette lumière se propage en quasi-ligne droite (pour ceux qui chipotent) jusqu'à d'autres objets, par exemple un mur rouge, un mur blanc et un miroir. Une partie de la lumière est absorbée par ces objets, et une autre partie est réfléchie et diffusée par ces objets. Vous avez donc maintenant des "sources secondaires" de lumières que sont le mur rouge : source de lumière diffuse rouge, le mur blanc : source de lumière diffuse de couleur identique à l'ampoule, et le miroir : source de couleur identique à l'ampoule.
Si vous placez un objet en bois au centre de cette pièce, il sera "éclairé" par différents angles, différentes couleurs, et différentes intensités. Du côté miroir il aura la teinte naturelle du bois, éclairé par la lumière réfléchie sur le mur blanc, d'un autre côté il aura une teinte plus rouge éclairée par la lumière réfléchie sur le mur rouge. Finalement le miroir permettra peut être de l'éclairer de manière "plus intense" que les murs si cet objet est dans le chemin de réflexion de la source primaire (ampoule, miroir, objet).
Dans le monde réel, les objets sont éclairés par de multiple sources à différents angles. On ne calcule pas tout cela en regardant un objet mais on peut quand même avoir un avis sur le fait "qu'il soit bien éclairé ou mis en valeur" ou alors "mal éclairé". Nous avons aussi un ressenti sur les couleurs chaudes et froides d'une pièce.
Cette représentation du monde réel et de ses multiples réflexions, de la nature des matériaux et leurs texture ainsi que de l'intensité de lumières différentes ainsi que leur couleurs est prise en compte dans les logiciels de "rendering". C'est pour cela qu'il est relativement long de calculer une image réaliste.
D'un autre côté les logiciels de CAO sont simplistes et affichent habituellement des faces au couleurs unies et monochromes ou texturées.
Premières étapes dans Sketchup
Pour la suite du pas à pas j'utilise le logiciel "Blender 3.1" il s'agit d'un logiciel open source donc gratuit à l'installation et à l'utilisation.
Il vous faut aussi un "petit" modèle Sketchup. Je dis petit car avec mon ordi vieillot, les modèles trop détaillés ne passent pas bien et prennent un temps fou à être représentés sous Blender. Pour ma part cela signifie un modèle avec quelques matériaux différents mais pas trop, et quelques faces mais pas trop.
Pour l'exemple je vais partir de la boite à gouges que j'ai réalisé pour ma compagne (le modèle est dispo dans les Plans de ce site).
Premièrement : Ouvrez le modèle et retirez tout ce qui n'a pas besoin d'être rendu. Par exemple sur mon plan de boite il y a plein de vues supplémentaires pour les pièces uniques, les cotes et les assemblages.
Deuxièmement : Eclatez le modèle, en effet l'export de Sketchup et l'import sous Blender ne fonctionnent pas bien lorsqu'il y a des groupes.
Troisièmement : Exportez le modèle 3D au format Collada (fichier *.dae), ce modèle peut être ensuite pris en charge par le logiciel Blender
Premiers rendus avec Blender
Après avoir ouvert Blender vous devriez voir une interface similaire à celle représentée ci-dessous et un modèle de "cube".
Dans la "Collection" de Blender vous pouvez aussi voir qu'il y a une "caméra" et une "lumière".
Afin de commencer sur une base propre, je vous conseille de supprimer tous ces éléments. De cette manière nous allons importer notre modèle et recréer nos caméras et jeux de lumières nous mêmes.
Pour ce faire il faut supprimer ces entités par un clic droit puis Supprimer.
Une fois la scène vidée de toutes ces entités, il faut importer le modèle Collada. Une fois importé vous devriez voir une interface similaire à celle représentée plus bas. Le modèle importé est gris et pas très esthétique car pour le moment il est représenté avec un rendu très simpliste.
Dans Blender vous pouvez basculer entre plusieurs types de rendus différents :
- Ne montrer que les arrêtes
- Montrer les surfaces comme des solides monochromes
- Faire un rendu "rapide"
- Faire un rendu "complet"
Afin de travailler sans que le PC ne soit trop ralentit, vous pouvez basculer en mode rendu rapide.
En rendu rapide, on peut se rendre compte que le fichier Collada contiens les textures exportées avec Sketchup. Cela nous permet d'avoir déjà quelque chose d'un peu plus sympathique.
Pour aller encore plus loin nous pouvons ajouter une source de lumière. Pour cela cliquer sur Ajouter -> Lumière -> Spot
Une fois la lumière ajoutée, on peut la déplacer. Par exemple si vous connaissez la hauteur sous plafond ou la position de votre spot, vous pouvez l'écarter de l'objet et l'orienter selon votre besoin. Il est aussi possible de jouer sur l'intensité de ce spot et de modifier le rendu de l'objet.
Pour déplacer le spot, il faut que l'outil "Déplacer" soit sélectionné à gauche, puis vous pouvez utiliser les flèches pour positionner l'objet.
Une fois positionné, vous pouvez apercevoir un cône sous le spot, il s'agit là du faisceau de lumière. Si l'objet est dans le cône, il sera directement touché par le faisceau lumineux, cependant certaines parties de l'objet seront aussi éclairées par réflexion.
Il est aussi possible de tourner le spot en sélectionnant à gauche l'outil de rotations. De cette manière vous pouvez orienter le spot vers votre objet.
Maintenant que la lumière est placée et orientée, on peut avoir un premier aperçu du résultat final en cliquant sur le bouton de rendu "complet". Vous pourrez voir qu'au début c'est plutôt sombre et pas très valorisant pour l'objet, mais nous allons régler cela (suivant les gouts et les couleurs)
Tout d'abord il est possible de déplacer le spot à nouveau pour mieux éclairer l'objet.
Ensuite il faut régler l'intensité de la lumière avec le panneau en bas à droite de la fenêtre de Blener. En cliquant sur la petite ampoule verte on peut jouer sur l'intensité de la lumière, dans mon cas elle était à 10W et je l'ai passée à 80W.
On voit aussi un autre réglage dont on a discuté dans l'introduction : Le nombre maximum de rebonds = 1024 cela veut dire que cette lumière va être calculée pour se réfléchir sur les parois et "rebondir" 1024 fois avant de ne plus être calculée du tout. Cela peut paraitre assez important et personnellement je ne vois pas la différence si je le baisse a 255.
Pour faire encore quelque chose de plus joli il est possible de jouer sur les matériaux. Je suis un novice dans tous ces réglages, mais celui que je connais permet de faire varier l'effet "brillant" ou métallique d'une surface.
Pour vous montrer la différence, je vais zoomer sur la partie bague en bronze de mes gouges. Initialement elles sont texturées avec une couleur bronze (texture appliquée sous Sketchup) mais elle ne sont pas réfléchissantes ou brillantes comme le serait du métal.
Pour modifier les paramètres de texture (rugosité, couleur, aspect métallique ou diffus...) il faut cliquer sur la surface à éditer puis sur l'icone "Boule rouge" en bas a droite. Cela permet d'éditer le matériel associé à la surface.
En augmentant l'aspect métallique, et en réduisant la rugosité, cela à pour effet de "polir" la surface et de la rendre plus brillante. En jouant sur ces paramètres on peut rendre les gouges plus réalistes
Dernier petite chose que je sais vous montrer : Ajouter une caméra
En mode "édition" vous pouvez tourner la pièce a souhait et modifier votre vue, mais en ajoutant une caméra, vous pouvez "figer" une vue un peu comme en plaçant un appareil photo. On procède comme pour l'ajout d'un lumière : Menu ajouter -> Caméra
Il faut ensuite la placer comme pour la lumière, on déplace et on tourne l'objectif jusqu'à ce que l'objet soit bien dans le viseur.
Puis on peut cliquer sur l'icone "appareil photo" a droite pour éditer les paramètres de rendu. Ici je sélectionne juste le rendu "Cycles".
Pour créer une belle image Jpg ou autre avec beaucoup de résolution, on peut cliquer le menu Rendu puis Image. Il faut alors attendre quelques secondes ou minutes suivant votre PC et votre modèle pour avoir le rendu final.
Voila ceci n'est qu'une petite introduction modeste de que j'ai appris a faire en regardant différents tutoriels. Je vous présente la technique car je la trouve assez simple et permettant de faire de relativement belles choses. Si je trouve d'autres choses à présenter je n'hésiterais pas à vous les partager.
Je ne savais pas pourquoi j'avais tous ces triangles disgracieux sur la face avant. Pour résoudre ce problème et avoir le joli rendu final, j'ai simplement eu a donner un peu d'angle à la boite à gouges en la tournant un peu dans blender. Dès qu'un des trois angles de rotation n'était plus à 0, alors le rendu est devenu vraiment sympa.
Ajouter une couche de vernis
L'effet est assez sympathique et cette couche de vernis là est très facile à appliquer : en utilisant l'effet vernis intégré.
Apprès avoir poussé le paramètre de vernis, on obtiens un effet brillant sur les surfaces, mais transparent tout de même et avec une certaine aspérité dans les reflets.
Sur le rendu final, on voit que les poignées des gouges reflètent la source de lumière.
































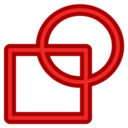
Discussions
Merci pour ton tuto... punaise mais alors Blender... bah j'ai toujours autant de mal... c'est incroyable à quel point on (je) se sent nul à utiliser ce logiciel...
Genre... placer la caméra... pourquoi par défaut, elle se place à l'origine de la scène et je peux régler que X et Y (mais pas Z????)... et tout est comme ça... "tu es né dedans Néo, les réponses vont venir"... ou pas..
Il s'agit d'un logiciel avec beaucoup de réglages possibles, cela rend la chose complexe à maîtriser.
Pour moi quand j'ajoute un élément, il est aussi à l'origine de la scène. Pour le déplacer, je clique sur cet objet dans la liste de sélection en haut à droite, cela le met en surbrillance. Ensuite je clique sur le bouton "croix aux 4 flèches" dans la barre d'outils à gauche, cela fait apparaître 3 flèches sur l'objet. En cliquant puis tirant sur la bleue vers le haut et le bas, l'objet se ballade sur l'axe Z.
Il y a aussi moyen d'indiquer des coordonnées x,y,z en mètres dans l'espace de configuration en bas à droite. Regardez sur l'image ci-dessous, j'ai fait des petits cercles autour de paramètres permettant de définir une position absolue des éléments
C'est chouette de voir des gens se lancer dans Blender, un logiciel libre et un must pour produire des rendus réalistes. Un petit tour sur les quelques sites de fan de Blender permettrons de se faire une idées des capacités démentes du logiciel : blenderartists...rg/tag/featured
Sinon, pour aller un chouilla plus loin et obtenir des rendus de très bonne qualité, la méthode suivante donne souvent de bons résultats :
1 - on travaille la lumière avant tout, comme le ferai un photographe. en partant d'un objet avec un seul matériaux de base, gris clair par exemple, on essaie de bien caler les sources lumineuses : ajouter un fond, une lumière ambiante ( diffusée depuis une surface importante ) qui baigne la scène d'une lumière douce et diffuse, puis une source ( ou plusieurs ) un peu plus directive, ponctuelle. Pour caler le tout, on attribue des couleurs aux sources pour percevoir l'influence qu'elles ont sur l'éclairage.
2 - une fois l'éclairage calé, on bosse ensuite les matériaux. C'est vite la foire aux réglages qui partent dans tous les sens quand on s'attaque aux matériaux, et à moins d'être très fort pour comprendre comment la lumière interagit sur chaque surface, on perd vite beaucoup de temps à ce moment là de l'histoire. Par chance, il existe des bibliothèques de matériaux très réalistes que l'on peut appliquer à nos modèles qui peuvent aussi être un bon point de départ pour obtenir des résultats gratifiants.
Pour tes problèmes de faces, tu dois avoir soit un UV ( la projection des textures sur les surfaces ) mal appliquée, ou deux surface superposées.
En tout cas, ça m'a donné envie de remettre le nez dedans
rhooo, on dirait une photo! bravo pour le rendu et merci pour le tuto, je tenterai à l'occasion!
Super initiative! Blender et son moteur de rendu cycle c'est de la folie!
Comme l'a dit jereml:
Je me suis beaucoup formé dessus à un moment, maintenant je m'en sers pour faire une ebauche rapide. Se donner une idée des proportions apres le croquis. Le but est pas d'y passé trop de temps non plus, il faut sortir la piéce en vrai!